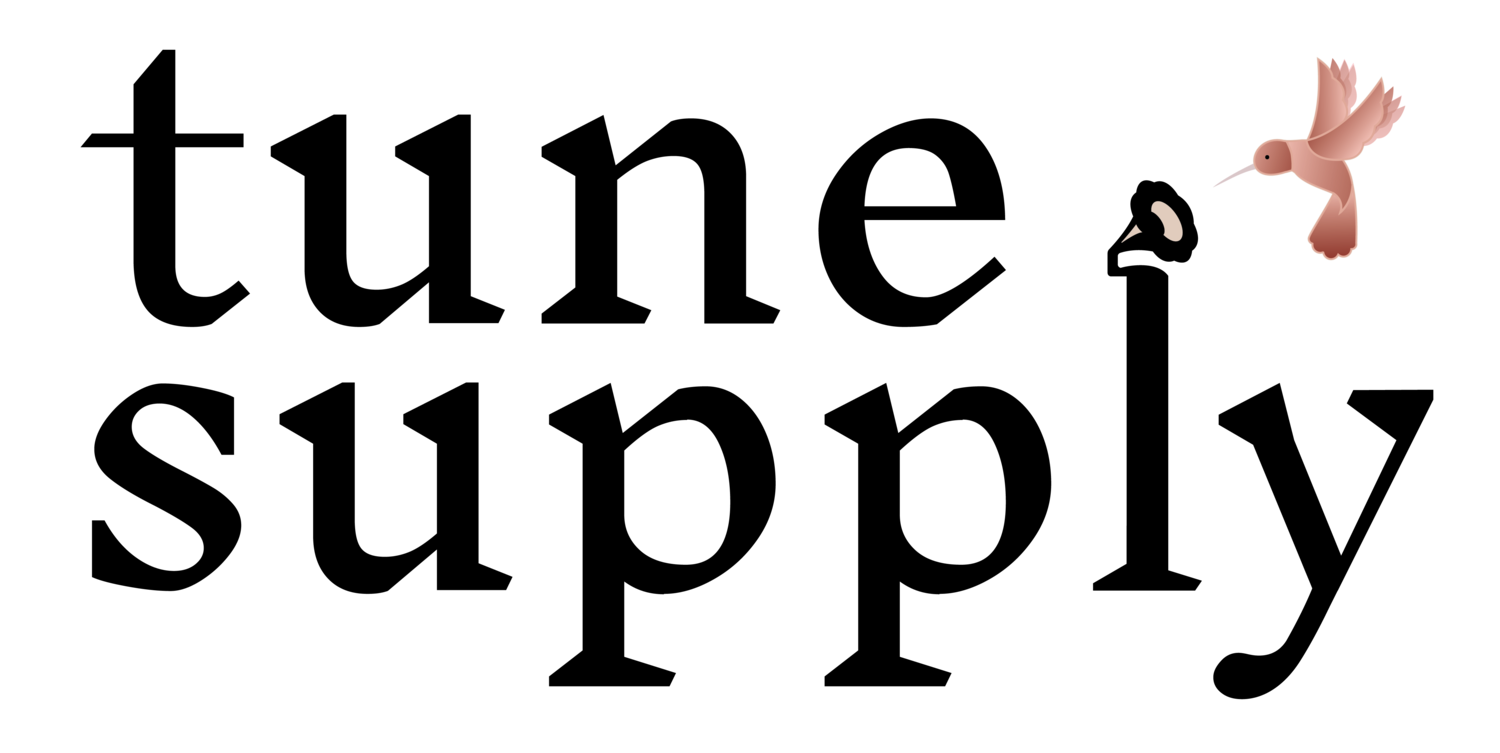Zoom Settings | Zoom Tips
Welcome, Gulf Coast Cruinniu participants!
Below you’ll find a basic guide to Zoom as well as recommended settings which will improve your workshop experience. Please check your settings and test your equipment before the workshops begin, so you don’t have to spend time doing this during the class.
If you have any tech questions or issues, please contact Caitlin or Chris from TUNE SUPPLY at tunes@tune.supply.
Requirements for using Zoom for group workshops:
You’ll need a device with a camera and microphone. This could be a computer with a webcam, or a phone with a camera. We STRONGLY recommend that you attend your classes on a laptop or desktop computer, so that you can see the instructor more clearly and access the chat feature more easily.
You’ll need a steady Wifi connection or cell signal. If you want to test your internet speed, google “speed test” and click “run speed test”. You’ll need a minimum of 1 mbps for Zoom to function properly.
Please follow these steps in order to be ready for your workshops:
Download Zoom at this link: https://zoom.us/download
If you’ve already downloaded Zoom, please make sure you’ve updated to version 5.0. Zoom is requiring this update beginning May 30th.Open Zoom. If you are new to Zoom, you’ll be asked to choose a name - please put in your name so the teacher knows who you are!
If you’re on a PC, you’ll see a screen similar to the one below. Click on the tiny wheel icon in the upper right hand corner (the settings button).
If you’re on a Mac, you’ll see a screen similar to the one below after you open the Zoom app. Click on “zoom.us” in the upper right hand corner (circled in green), then select “preferences,” (circled in purple), as shown in the two pictures below.
3. Once you click on preferences, your screen will look the same whether you are on PC or Mac. You’ll see a screen similar to the one below. Click on the green “Audio” button.
4. This is where you can test your audio. Click “Test Speaker” and “Test Mic” in order to make sure that your devices are working. When you test these things, make sure you are using the exact equipment you will use for your classes. Sometimes Zoom gets weird about equipment that is plugged in after a meeting starts, so please test right before your class, then leave everything plugged in as you start your class.
5. Make sure the box next to “Automatically adjust volume” is unchecked.
6. While on this screen, click the “Advanced” button in the lower right-hand corner. You’ll see a screen that looks similar to the one below. Make sure that the box next to “Show in-meeting option to ‘Enable Original Sound’ from microphone” is checked. Make sure that “Suppress Persistent Background Noise” and “Suppress Intermittent Background Noise” are disabled.
7. Next, click the light green “Video” button. You’ll see a screen similar to the one below. Here, you can check to make sure your camera is working properly.
8. Lastly, once you are in the meeting/class, make sure that you click the button in the upper left-hand corner that says “Turn on Original Sound.” (In other words, you want the button to display “Turn off Original Sound.”) Below you’ll see a screenshot which displays the way the button should look. You won’t be able to change this setting until your meeting starts!
Those are the basic setting changes you’ll need to make in order to participate in the Zoom classes.
Once again, we STRONGLY recommend that you attend your classes on a laptop or desktop computer. However, if you will be using a mobile device, the video below on the left will guide you through how to make the same changes to your settings. On the right, you’ll find a tutorial covering the above settings plus more advanced ones.